.CoCPit-NE
Was ist .CoCPit-NE, und was kann es für mich tun?
 .CoCPit - Netzmanager Edition, kurz .CoCPit-NE, ist die zentrale Verwaltungsstelle für Informationen und Aktionen auf Ihrem Computer. Sie können damit IhreNetzwerkverbindungen überwachen und steuern. Es bietet Ihnen den schnellen Zugriff auf Informationen über Ihren Computer und Ihre Netzwerkverbindungen. Daneben erhalten Sie einen bequemen Zugriff auf Ressourcen auf Ihrem Computer und im Netzwerk. .CoCPit - Netzmanager Edition, kurz .CoCPit-NE, ist die zentrale Verwaltungsstelle für Informationen und Aktionen auf Ihrem Computer. Sie können damit IhreNetzwerkverbindungen überwachen und steuern. Es bietet Ihnen den schnellen Zugriff auf Informationen über Ihren Computer und Ihre Netzwerkverbindungen. Daneben erhalten Sie einen bequemen Zugriff auf Ressourcen auf Ihrem Computer und im Netzwerk.
Haben Sie neben .CoCPit-NE auch den Netzmanager installiert, hilft .CoCPit-NE Ihnen bei der bequemen Einrichtung und Verwaltung Ihrer unterschiedlichen Netzwerkzugänge.
Welche Informationen werden in der .CoCPit-NE Leiste angezeigt?
Die .CoCPit-NE Leiste ist die kleine Anzeige von .CoCPit-NE am seitlichen Bildschirmrand. Dort werden Ihr aktueller Online-Status und eine Grafik zum Datentransfer angezeigt.
Zudem können Sie beliebige Kacheln von .CoCPit-NE für den Schnellzugriff an die Leiste anpinnen. Klicken Sie dazu in der gewünschten Kachel rechts auf das Symbol "Leiste" (die drei vertikal übereinanderliegenden Punkte).
nach oben
Netzmanager
Was ist der Netzmanager und weshalb sollte ich ihn installieren?
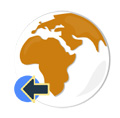 Der Netzmanager ist ein umfangreiches und dennoch einfach zu verwendendes Werkzeug zur Verwaltung und Nutzung von Netzwerkzugängen und -Ressourcen. Der Netzmanager ist ein umfangreiches und dennoch einfach zu verwendendes Werkzeug zur Verwaltung und Nutzung von Netzwerkzugängen und -Ressourcen.
Die Installation des Netzmanagers wird empfohlen, wenn Sie mit Ihrem Computer häufig in wechselnden Netzwerken unterwegs sind, oder über diverse Ressourcen und Geräte in Ihrem Netzwerk verfügen. Oder einfach nur, wenn Sie jederzeit die Übersicht und Kontrolle über Ihre Internetverbindung haben wollen – und selbstverständlich kompetente Unterstützung im Problemfall.
Sie können den Netzmanager jetzt herunterladen.
nach oben
Beenden
Wie kann ich .CoCPit-NE beenden?
Klicken Sie mit der rechten Maustaste auf die .CoCPit-NE Leiste, so erhalten Sie ein Kontextmenü. Dort können Sie einige Einstellungen vornehmen oder .CoCPit-NE beenden. Einstellungen können Sie übrigens auch unter der Kachel "Einstellungen" vornehmen.
nach oben
Info, Hilfe, Lizenz
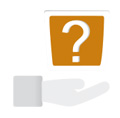 Was wird unter "Info, Hilfe, Lizenz" angezeigt? Was wird unter "Info, Hilfe, Lizenz" angezeigt?
Unter der Kachel "Info, Hilfe, Lizenz" finden Sie neben dieser Hilfe eine Kurzinformation über Ihre Installation von .CoCPit-NE. Während der Kennelernphase können Sie hier sehen, wieviel Zeit Ihnen noch zur kostenlosen Nutzung bleibt, und Sie können .CoCPit-NE kaufen.
Hier geben Sie auch Ihren Lizenzschlüssel ein, wenn Sie .CoCPit-NE in unserem Web-Shop gekauft haben, und Sie können Ihre erworbene Lizenz online aktivieren.
nach oben
Kacheln
Warum kann ich bestimmte Kacheln nicht zur Leiste hinzufügen?

Einige Kacheln enthalten mehr Informationen als in einem kleinen Symbol sinnvoll darstellbar wäre. Diese können Sie daher nicht an die Leiste anpinnen. Wählen Sie dann die darüberliegende Kachel und lassen Sie sich die Information anzeigen, indem Sie Ihren Mauszeiger auf das Symbol bewegen.
Was wird in der Kachel "Verbindung" angezeigt?
Die Kachel "Verbindung" erscheint als oberste Kachel, wenn Sie die Hauptkachel von .CoCPit-NE öffnen. Dies ist stets die oberste Kachel in der Leiste. In der Kachel "Verbindung" werden detaillierte Informationen zu Ihrer derzeitig genutzten Netzwerkverbindung angezeigt. Zudem sehen Sie eine größere Nutzungsgrafik, auf der Sie den Netzwerkverkehr beobachten können. Zusätzlich bekommen Sie weitere Informationen wie Nutzungsdauer, Down- und Uploadmengen und Ihre IP-Adresse angezeigt.
nach oben
Aktionen
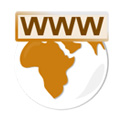 Was passiert, wenn ich "Internet Browser starten" anklicke? Was passiert, wenn ich "Internet Browser starten" anklicke?
Sie können aus .CoCPit-NE heraus direkt Ihren Internet Browser starten. Dabei wird der in Ihrem Computer als Standardbrowser eingestellte Browser gestartet. Möchten Sie abweichend von dieser Einstellung ausdrücklich den Windows-eigenen Browser "Internet Explorer" verwenden, können Sie diesen unter "Eigener Computer" aus .CoCPit-NE heraus starten.
Welche Aktionen kann ich unter "Netzmanager" auslösen?
.CoCPit-NE arbeitet eng mit dem Netzmanager zusammen. Der Netzmanager ist ein umfangreiches und dennoch einfach zu verwendendes Werkzeug zur Verwaltung und Nutzung von Netzwerkzugängen und -Ressourcen. Wenn Sie die Möglichkeiten des Netzmanagers aus .CoCPit-NE heraus nutzen möchten, muss dieser auf Ihrem Computer installiert sein.
Sie können aus .CoCPit-NE heraus alle wichtigen Aktionen auslösen und Informationen abrufen, die der Netzmanager Ihnen bietet. Dazu muss der Netzmanager installiert und aktiv sein. Ist dies nicht der Fall, bietet Ihnen .CoCPit-NE die Möglichkeit den Netzmanager zu installieren oder zu starten. Selbstverständlich können Sie den Netzmanager auch weiterhin wie gewohnt bedienen.
nach oben
Soziale Netzwerke
Was bietet die Kachel "Soziale Netzwerke"?
Sie können aus .CoCPit - Netzmanager Edition PRO heraus direkt auf Ihre Konten in Sozialen Netzwerken zugreifen. Abhängig von Ihrer .CoCPit-Version und der von Ihnen gewählten Lizenz können Sie Facebook und Twitter, sowie weitere Soziale Netzwerke direkt aus .CoCPit heraus überwachen und verwenden. Haben Sie die entsprechende Kachel zur Leiste hinzugefügt, so werden Sie z.B. über neue Facebook Nachrichten automatisch benachrichtigt.
Die Darstellung orientiert sich an den mobilen Oberflächen der Sozialen Netzwerke. Bestimmte Soziale Netzwerke könnten daher Funktionen anbieten, die von Ihrem Computer möglicherweise nicht unterstützt werden. Die Benachrichtigungsfunktion durch der Leiste hinzugefügte Kacheln wird möglicherweise nicht von allen Anbietern Sozialer Netzwerke unterstützt.
nach oben
Informationskacheln
 Was bietet die Kachel "Eigener Computer"? Was bietet die Kachel "Eigener Computer"?
Unter der Kachel "Eigener Computer" finden Sie Informationen und Aktionen, die Ihren Computer betreffen. Sie können verschiedene Programme aufrufen und Informationen über Ihr System abrufen.
Was wird unter "Netzwerk" angezeigt?
Unter der Kachel "Netzwerk" können Sie sich Geräte in Ihrem Netzwerk anzeigen lassen. Sie können, abhängig von der Art des ausgewählten Gerätes noch weitere detaillierte Informationen erhalten. Öffnen Sie dazu die jeweiligen Detailkacheln.
Was wird unter "Info, Hilfe, Lizenz" angezeigt?
Unter der Kachel "Info, Hilfe, Lizenz" finden Sie neben dieser Hilfe eine Kurzinformation über Ihre Installation von .CoCPit-NE. Während der Kennelernphase können Sie hier sehen, wieviel Zeit Ihnen noch zur kostenlosen Nutzung bleibt, und Sie können .CoCPit-NE kaufen.
Hier geben Sie auch Ihren Lizenzschlüssel ein, wenn Sie .CoCPit-NE in unserem Web-Shop gekauft haben, und Sie können Ihre erworbene Lizenz online aktivieren.
nach oben
Festplatten
Was wird unter "Festplatten" angezeigt?
 Unter der Kachel "Festplatten" können Sie sich Informationen über die in Ihrem Computer eingebauten Festplatten anzeigen lassen. Je nach Plattentyp können mehr oder weniger Informationen verfügbar sein. Nur Festplatten mit S.M.A.R.T-Technologie liefern ausführliche Informationen zum Gesundheitsstatus der Festplatte. Unter der Kachel "Festplatten" können Sie sich Informationen über die in Ihrem Computer eingebauten Festplatten anzeigen lassen. Je nach Plattentyp können mehr oder weniger Informationen verfügbar sein. Nur Festplatten mit S.M.A.R.T-Technologie liefern ausführliche Informationen zum Gesundheitsstatus der Festplatte.
Wieso wird für meine Festplatte nicht alles angezeigt?
.CoCPit-NE kann Informationen über den Gesundheitsstatus (z.B. die Temperatur) der Festplatten in Ihrem Computer ermitteln und anzeigen, wenn Ihre Festplatte dies unterstützt. Nur Festplatten mit S.M.A.R.T-Technologie liefern solche Statusinformationen.
Was tun, wenn die Festplatte Übertemperatur anzeigt?
Eine kurzfristige leichte Übertemperatur schadet Ihrer Festplatte im Normalfall nicht. Sie sollten jetzt dennoch auf verbesserte Kühlung achtgeben, und die Temperatur weiter im Auge behalten.
Insbesondere bei tragbaren Computern kann z.B. die Luftzufuhr an der Unterseite blockiert sein, wenn Sie auf weichen Untergründen oder beispielsweise auf dem Schoß betrieben werden. Achten Sie auf eine feste Unterlage, wenn Ihr tragbarer Computer am Boden Lüftungsöffnungen aufweist.
nach oben

.CoCPit-NE Leiste: Allgemeines
Welche Informationen werden in der .CoCPit-NE Leiste angezeigt?
Die .CoCPit-NE Leiste ist die kleine Anzeige von .CoCPit-NE am seitlichen Bildschirmrand. Dort werden Ihr aktueller Online-Status und eine Grafik zum Datentransfer angezeigt.
Zudem können Sie beliebige Kacheln von .CoCPit-NE für den Schnellzugriff an die Leiste anpinnen. Klicken Sie dazu in der gewünschten Kachel rechts auf das Symbol "Leiste" (die drei vertikal übereinanderliegenden Punkte).
Die Leiste verschwindet. Wie kann ich sie wieder anzeigen?
.CoCPit-NE bietet die Möglichkeit, die Leiste automatisch ausblenden zu lassen um den Bildschirm übersichtlich zu halten. Sie können dieses Verhalten unter "Einstellungen" wählen, oder im Kontextmenü der Leiste einstellen. Das Kontextmenü erhalten Sie durch einen Klick mit der rechten Maustaste auf die Leiste.
Ist das automatische Ausblenden aktiviert, so wird .CoCPit-NE nach kurzer Inaktivität ausgeblendet. Es wird wieder angezeigt, sobald Sie Ihren Mauszeiger auf den schmalen orangenen Streifen an Ihrem Bildschirmrand bewegen.
nach oben
.CoCPit-NE Leiste: Hinzufügen/Entfernen
Wie kann ich ein Symbol zur Leiste hinzufügen?
 Sie können beliebige Kacheln an die Leiste anpinnen, um sie für einen schnelleren Zugriff verfügbar zu haben. Klicken Sie dazu in der gewünschten Kachel rechts auf das Symbol "Leiste" (die drei vertikal übereinanderliegenden Punkte). Sie können beliebige Kacheln an die Leiste anpinnen, um sie für einen schnelleren Zugriff verfügbar zu haben. Klicken Sie dazu in der gewünschten Kachel rechts auf das Symbol "Leiste" (die drei vertikal übereinanderliegenden Punkte).
Um ein Symbol für eine Kachel aus der Leiste zu entfernen, klicken Sie mit der rechten Maustaste auf das Symbol. Wählen Sie im Kontextmenü "Aus der Leiste entfernen".
Wie kann ich ein Symbol aus der Leiste entfernen?
Um ein Symbol für eine Kachel aus der Leiste zu entfernen, klicken Sie mit der rechten Maustaste auf das Symbol. Wählen Sie im Kontextmenü "Aus der Leiste entfernen".
Warum kann ich bestimmte Kacheln nicht zur Leiste hinzufügen?
Einige Kacheln enthalten mehr Informationen als in einem kleinen Symbol sinnvoll darstellbar wäre. Diese können Sie daher nicht an die Leiste anpinnen. Wählen Sie dann die darüberliegende Kachel und lassen Sie sich die Information anzeigen, indem Sie Ihren Mauszeiger auf das Symbol bewegen.
nach oben
Einstellungen
 Was kann ich unter "Einstellungen" ändern? Was kann ich unter "Einstellungen" ändern?
Sie können unter "Einstellungen" festlegen, ob sich die .CoCPit-NE-Leiste automatisch "versteckt", wenn Sie es nicht nutzen, an welcher Seite Ihres Bildschirms die Leiste erscheinen soll, und ob die Kacheln von selbst ausklappen, wenn Sie die Maus darüber bewegen. Ferner können Sie festlegen, ob .CoCPit-NE automatisch gestartet werden soll, wenn Sie Ihren Computer starten. Diese Einstellungen erlauben es Ihnen .CoCPit-NE so einzurichten, dass es Ihnen nützlich ist, ohne Sie von Ihrer Arbeit abzulenken.
Kann ich die Position der Leiste bestimmen?
Sie können festlegen, ob die Leiste von .CoCPit-NE rechts oder links am Bildschirmrand erscheint. Klicken Sie dazu mit der rechten Maustaste auf die Leiste und wählen Sie die entsprechende Option. Sie können die Änderung auch unter "Einstellungen" vornehmen. Eine Änderung der vertikalen Position ("oben", "unten") ist derzeit nicht möglich. .CoCPit-NE erscheint stets mittig.
Wie kann ich die Größe von .CoCPit-NE verändern?
.CoCPit-NE erlaubt es Ihnen, die Anzeige zu vergrößern oder zu verkleinern. Dadurch können Sie Informationen besser lesen oder Bildschirmplatz einsparen. Sie können die Skalierung von .CoCPit-NE unter "Einstellungen" nach Belieben festlegen, oder im Kontextmenü der Leiste schrittweise ändern. Das Kontextmenü erhalten Sie durch einen Klick mit der rechten Maustaste auf die Leiste.
nach oben
Fragen zur Lizenzierung
 Kann ich .CoCPit-NE kostenlos nutzen? Kann ich .CoCPit-NE kostenlos nutzen?
Sie können .CoCPit-NE während der Kennelernphase kostenlos nutzen. Wenn Sie .CoCPit-NE nützlich finden, und es darüber hinaus weiter benutzen möchten, können Sie es in unserem Web-_Shop_sicher günstig erwerben.
Wie aktiviere ich meine Lizenz?
Unter der Kachel "Info, Hilfe, Lizenz" finden Sie neben dieser Hilfe eine Kurzinformation über Ihre Installation von .CoCPit-NE.
Hier geben Sie auch Ihren Lizenzschlüssel ein, wenn Sie .CoCPit-NE in unserem Web-Shop gekauft haben, und Sie können Ihre erworbene Lizenz online aktivieren.
Kann ich .CoCPit-NE auf mehreren Computern verwenden?
Ja! Nach Ablauf der kostenlosen Kennenlernphase müssen Sie jedoch für jeden weiteren Computer, auf dem Sie .CoCPit-NE verwenden möchten, eine eigene Lizenz erwerben. Diese erhalten Sie kostengünstig in unserem Web-Shop.
Sollten Sie Ihren Computer einmal wechseln, können Sie die Lizenz auf Ihrem alten Computer deaktivieren, und .CoCPit-NE auf Ihrem neuen verwenden, ohne eine weitere Lizenz zu erwerben. Folgen Sie dazu bitte den Anweisungen in der Kachel "Info".
Wieso kann ich meine Lizenz nicht aktivieren?
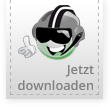 Ihre Lizenz können Sie nur aktivieren, wenn Sie eine Verbindung ins Internet haben. Durch diese muss der .CoCPit-NE Lizenzserver erreichbar sein. Ihre Lizenz können Sie nur aktivieren, wenn Sie eine Verbindung ins Internet haben. Durch diese muss der .CoCPit-NE Lizenzserver erreichbar sein.
Stellen Sie sicher, dass Sie eine Verbindung ins Internet haben (.CoCPit-NE zeigt dies an), und dass der Zugriff auf das Internet nicht durch eine Firewall beschränkt wird. Wenn Sie beides ausschließen können, kann es sein, dass der .CoCPit-NE Lizenzserver momentan überlastet ist. Versuchen Sie es dann zu einem späteren Zeitpunkt erneut.
nach oben
Tipps und Tricks
Wie kann ich die Kacheln geöffnet lassen?
Um Informationen in .CoCPit-NE im Blick zu behalten, während Sie in einem anderen Programm aktiv sind, können Sie .CoCPit-NE so einstellen, dass die Kacheln nicht automatisch geschlossen werden, wenn Sie die Maus in ein anderes Fenster bewegen. Aktivieren Sie dazu die Option zum Öffnen der Kacheln durch Mausklick und dann die Option zum geöffnet halten der Kacheln. Die Kacheln öffnen sich dann nur noch per Mausklick und Sie können Sie auch nur per Mausklick wieder schließen.
nach oben
Wieso klappen die Kacheln nicht mehr automatisch auf?
Nach der Installation ist .CoCPit-NE so eingestellt, dass die Kacheln sich öffnen, sobald Sie mit der Maus auf eine übergeordnete Kachel zeigen. Mit der entsprechenden Option unter "Einstellungen" können Sie dieses Verhalten so ändern, dass sich die Kacheln erst nach einem Mausklick öffnen. Deaktivieren Sie diese Option, um zum ursprünglichen Verhalten zurückzukehren.
nach oben
Wieso klappen die Kacheln nicht mehr automatisch zu?
Nach der Installation ist .CoCPit-NE so eingestellt, dass die Kacheln sich öffnen, sobald Sie mit der Maus auf eine übergeordnete Kachel zeigen, und schließen, sobald Sie ausserhalb von .CoCPit-NE klicken. Unter "Einstellungen" können Sie dieses Verhalten so ändern, dass sich die Kacheln erst nach einem Mausklick öffnen. Die weitere Option erlaubt es, die Kacheln geöffnet zu halten, auch wenn ausserhalb von .CoCPit-NE geklickt wird. Bei deiser Einstellung schließen Sie Kacheln, indem Sie auf übergeordnete Kacheln klicken, eine andere Kachel öffnen, oder auf die der offenen Kachel direkt übergeordnete Kachel klicken. Deaktivieren Sie diese Option, um zum ursprünglichen Verhalten zurückzukehren.
nach oben
Wie kann ich .CoCPit-NE automatisch mit Windows starten?
Sie können .CoCPit-NE automatisch starten, wenn Sie Ihren PC starten. Unter "Einstellungen" finden Sie die entsprechende Option. Aktivieren Sie diese bitte, wenn Sie einen automatischen Start von .CoCPit-NE wünschen.
nach oben
nach oben
| 